Wikipédia:Scripts/wikEd/ajuda

|
| wikEd |
Esta página contém a descrição dos botões do script de edição wikEd e descreve alguns problemas e soluções (ver secção Problemas e soluções desta página).
Botões[editar código-fonte]
Botão principal do wikEd[editar código-fonte]
Os seguintes logotipos do wikEd são mostrados na parte superior direita do ecrã.
| Ícone | Nome | Descrição |
|---|---|---|
| Activado | Clique neste botão para desactivar o wikEd. Se clicar de novo activará o wikEd. Ao clicar neste botão também apaga o histórico de "desfazer" do wikEd | |
| Desactivado | Este ícone aparecerá se o wikEd estiver desactivado. Clique nele para o activar. | |
| Load error | Este ícone aparece se ocorrer um erro ao inicializar o wikEd. Pode verificar a consola de JavaScript (no menu "Ferramentas" -> "consola do JavaScript") para saber o erro ocorrido e reportar na página de discussão do wikEd (em inglês) |
Formatação[editar código-fonte]

| Ícone | Nome | Descrição | Região afectada |
|---|---|---|---|
| Linha superior | |||
| Desfazer | Desfaz as mudanças do texto. Clicar neste botão é o mesmo que usar o atalho de desfazer (Ctrl+Z em Microsoft Windows). | Todo o texto | |
| Refazer | Refaz as alterações do texto. Clicar neste botão é o mesmo que usar o atalho de refazer (Ctrl+Y em Microsoft Windows). | Todo o texto | |
| Negrito | Converte o texto em negrito e o inverso ('''...'''). | Selecção, palavra por baixo do cursor ou posição do cursor | |
| Itálico | Converte o texto em itálico e o inverso (''...''). | Selecção, palavra por baixo do cursor ou posição do cursor | |
| Sublinhado | Converte o texto em sublinhado e o inverso (<u>...</u>). | Selecção, palavra por baixo do cursor ou posição do cursor | |
| Riscado | Converte o texto em |
Selecção, palavra por baixo do cursor ou posição do cursor | |
| Nowiki | Adiciona ou remove o código de formatação nowiki (<nowiki>...</nowiki>). | Selecção, palavra por baixo do cursor ou posição do cursor | |
| Sobscrito | Adiciona ou remove a formatação do texto em sobrescrito (<sup>...</sup>). | Selecção, palavra por baixo do cursor ou posição do cursor | |
| Subscrito | Adiciona ou remove a formatação do texto em subscrito (<sub>...</sub>). | Selecção, palavra por baixo do cursor ou posição do cursor | |
| Ref | Adiciona ou remove referências no corpo do texto: <ref name="" />. Se não seleccionar o texto, ao usar este botão adiciona: <ref name=""/>; com texto seleccionado adiciona: <ref name="">...</ref>. | Selecção ou posição do cursor | |
| Maiús/minús | Alterna entre minúscula, Maiúscula na letra inicial e TUDO EM MAIÚSCULAS. | Selecção, palavra por baixo do cursor | |
| Redirect | Apaga todo o conteúdo da página e adiciona o código de redireccionamentos (#redirect [[...]]) ao texto seleccionado. Adiciona também o código de redireccionamento no sumário de edição. | Selecção (apaga o texto existente) | |
| Desfazer tudo | Desfaz todas as alterações. | Todo o texto | |
| Refazer tudo | Volta às últimas alterações | Todo o texto | |
| Linha inferior | |||
| Ligação wiki | Adiciona ou remove uma ligação wiki interna ([[...]]). | Selecção, palavra debaixo do cursor ou posição do cursor | |
| Ligação externa | Adiciona ou remove uma ligação wiki externa ([...]). | Selecção, palavra debaixo do cursor ou posição do cursor | |
| Nível da secção- | Diminui o nível ou níveis da secção. Remove =...=. | Linha onde se encontra o cursor de edição ou linhas seleccionadas. | |
| Nível da secção+ | Aumenta o nível ou níveis da secção. Adiciona =...=. Se clicar simultaneamente na tecla "shift" e neste botão, diminui o nível da secção. | Linha onde se encontra o cursor de edição ou linhas seleccionadas. | |
| Lista simples | Converte o item ou itens numa lista simples (lista de marcadores) adicionando o código wiki *. Se clicar simultaneamente na tecla "shift" e neste botão, diminui o nível da lista. | Linha onde se encontra o cursor de edição ou linhas seleccionadas. | |
| Lista numerada | Converte o intem ou itens numa lista numerada adicionando o código wiki #. Se clicar simultaneamente na tecla "shift" e neste botão, diminui o nível da lista. | Linha onde se encontra o cursor de edição ou linhas seleccionadas. | |
| Lista afastada | Converte o intem ou itens numa lista afastada da margem esquerda, adicionando o código wiki :. Se clicar simultaneamente na tecla "shift" e neste botão, diminui o nível da lista. | Linha onde se encontra o cursor de edição ou linhas seleccionadas. | |
| Lista de definições | Converte o intem ou itens numa lista de definições adicionando o código wiki ; e : antes da primeira palavra. | Linha onde se encontra o cursor de edição ou linhas seleccionadas. | |
| Imagem | Adiciona uma imagem, inserindo [[Imagem:filename|thumb|widthpx|...]]. | Selecção ou posição do cursor. | |
| Tabela | Adiciona uma tabela. As linhas seleccionadas são convertidas em células da tabela. | Linhas seleccionadas ou posição do cursor | |
| Referências | Adiciona ou remove a localização das referências (notas de rodapé)<references/>. Se clicar duas vezes neste botão, a secção de referências é introduzida e formatada automaticamente com texto em tamanho pequeno (==Referências==<div class="references-small"> <references/> </div>). Para mais informações sobre o funcionamento das referências, consulte a documentação da Wikipédia em Notas de rodapé. |
Posição do cursor | |
| Wikificar | "Wikifica" o texto colado. Converte para código wiki, textos provenientes do Microsoft Word, Excel, artigos da Wikipédia e outras páginas web. | Selecção, caso contrário, o texto todo. | |
| Textificar | Converte o texto colado em texto sem formatação. Retira toda a formatação proveniente do Microsoft Word, Excel, artigos da Wikipédia e outras páginas web. | Selecção, caso contrário, o texto todo. | |
| Sintaxe | Actualiza o destaque da sintaxe | Selecção, caso contrário todo o texto | |
Pesquisar e substituir[editar código-fonte]

Os botões de pesquisa e substituição localizam-se à direita dos botões de formatação.
| Ícone | Nome | Descrição |
|---|---|---|
| Linha superior | ||
| Copiar a selecção | Copia o texto seleccionado para o campo de pesquisa. Se clicar simultaneamente na tecla "shift" e neste botão, o texto também é copiado para o campo de substituição. | |
| Localizar tudo | Localiza e destaca o termo pesquisado em todo o texto. | |
| Localizar anterior | Pesquisa a ocorrência anterior. | |
| Procurar | O texto a ser procurado. Se clicar na seta do lado direito aparecem as pesquisas feitas anteriormente, com indicadores se foram usadas opções de "diferenciar maiúsculas de minúsculas" e "expressões regulares". Seleccionando uma pesquisa anterior também altera os botões "Maiúsc/minúsc" e "ExpReg".
Se o campo "Localizar ao escrever" estiver activo, será procurado e seleccionado à medida que for escrevendo no campo de pesquisa (sem diferenciar maiúsculas de minúsculas e sem usar expressões regulares). Se o campo de pesquisa estiver vazio, os botões de localizar pesquisam pelo texto selecionado na janela de edição ou pela palavra por baixo do cursor. Pode ser usado o botão "apagar o campo de pesquisa". Pode usar a tecla "tab" para alternar entre o campo de procurar e o campo de substituir. | |
| Localizar seguinte | Pesquisa a ocorrência seguinte. | |
| Salta p/ o topo/base | Salta para o topo ou a base do texto. Pode ser usado para continuar a localizar a ocorrência posterior no topo ou a ocorrência anterior na base. | |
| Salta p/ anterior | Salta para a posição alterada previamente. | |
| Salta p/ próximo | Salta para a última posição depois de clicar em Salta p/ anterior. | |
| Linha inferior | ||
| Apaga pesquisa | Apaga o campo de pesquisa. Pode ser usado para procurar pelo texto seleccionado na janela de edição ou pela palavra por baixo do cursor. | |
| Substituir tudo | Substitui todas as ocorrências no texto seleccionado ou no texto todo. | |
| Substituir anterior | Substitui a ocorrência anterior. Primeiro destaca a ocorrência, e ao clicar de novo no botão substitui. | |
| Substituir | Texto que substitui o texto procurado. Se clicar na seta do lado direito aparecem as substituições feitas anteriormente, com indicadores se foram usadas opções de "diferenciar maiúsculas de minúsculas" e "expressões regulares". Seleccionando uma substituição anterior também altera os botões "Maiúsc/minúsc" e "ExpReg". Pode usar a tecla "tab" para alternar entre o campo de procurar e o campo de substituir. | |
| Substituir seguinte | Substitui a ocorrência seguinte. Primeiro destaca a ocorrência, e ao clicar de novo no botão substitui. | |
| Maiúsc/minúsc | Alterna entre diferenciar maiúsculas de minúsculas nas pesquisas. Este botão não tem efeito na opção de "localizar ao escrever". | |
| ExpReg | Alterna o uso de expressões regulares ou não. Este botão não tem efeito na opção de "localizar ao escrever". A sintaxe usada pode ser concultada na página JavaScript regular expression. In the replace text use $1, $2... to reference parenthesized substring matches. | |
| Localizar ao escrever | Alterna a opção de localizar a próxima ocorrência ao escrever. Se estiver activo, o texto será localizado e seleccionado à medida que for escrevendo no campo de pesquisa (sem diferenciar maiúsculas de minúsculas e sem usar expressões regulares). | |
Correcções[editar código-fonte]

Depois de usar estes botões, verifique sempre as alterações com o botão ![]() para eventuais danos colaterais. Use sempre sobre o mínimo de texto. A única ferramenta segura é a correcção de Unicode
para eventuais danos colaterais. Use sempre sobre o mínimo de texto. A única ferramenta segura é a correcção de Unicode ![]()
| Ícone | Nome | Descrição | Região afectada |
|---|---|---|---|
| Linha superior | |||
| Correcção básica | Adiciona espaços entre os títulos de cabeçalhos e linhas em branco a seguir a estes. Esta função aumenta a legibilidade ao editar mas não altera o texto ao visualizar a página. Esta função também é feita pela maioria das outras opções de correcção, exepto a correcção de Unicode. | Selecção, caso contrário, o texto todo. | |
| Corrigir html | Substitui o código html pelo código wiki equivalente. As marcações (tags) html não suportadas e os parâmetros destas são removidos. | Selecção, caso contrário, o texto todo. | |
| Corrigir capitais | Corrige para maiúscula a primeira letra dos títulos de secções e listas. | Selecção, caso contrário, o texto todo. | |
| Corrigir Unicode | Corrige representações de caracteres Unicode para os caracteres actuais ou entidades de caracteres, dependendo do suporte pelo navegador. Este botão é o único das correcções que pode ser utilizado em todo o texto com segurança. | Selecção, caso contrário, o texto todo. | |
| Corrigir tudo | Combina os três botões anteriores num só. | Selecção, caso contrário, o texto todo. | |
| Corrigir erros | (actualmente, apenas em inglês) Corrige erros comuns de ortografia baseados na lista do AutoWikiBrowser. Por padrão, este botão não é mostrado. Para usar esta funcionalidade terá de adicionar o código wikEdLoadRegExTypoFix = true; na sua página monobook.js antes do código do wikEd.
|
Selecção, caso contrário, o texto todo. | |
| Linha inferior | |||
| Corrigir travessões | Corrige os caracteres de travessão, meia-risca, hífen e o sinal de menos. | Selecção, caso contrário, o texto todo. | |
| Corrigir pontuação | Apaga espaços que se encontrem antes da pontuação. | Selecção, caso contrário, o texto todo. | |
| Corrigir fórm. matemáticas | Corrige alguns problemas comuns que estejam fora das marcações wiki <math>, simbolo de subtracção, de multiplicação ×, 10^3 para 103, e +/- para ±, e Unicode para marcações html sobescritas (html tag superscripts). | Selecção, caso contrário, o texto todo. | |
| Corrigir fórm. químicas | Corrige fórmulas químicas sem formatação: índices sobre e subscritos, elementos em caixa alta e setas de reacções. Utilize apenas em pequenas selecções de texto. Exemplos: 2 Na+ + OH- + H2SO4 --> 2 h2o + Na2SO4 é substituído por 2Na+ + OH- + H2SO4 → 2H2O + Na2SO4. | Selecção, caso contrário, o texto todo. | |
| Corrigir unidades | Corrige um vasto número de unidades físicas. As unidades têm de ser precedidas por um número. Exemplo: "15Kg" é substituído por "15 kg" | Selecção, caso contrário, o texto todo. | |
Controlo do wikEd[editar código-fonte]
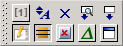
| Ícone | Nome | Descrição |
|---|---|---|
| Linha superior | ||
| Dimensão do texto | Diminui o tamanho da fonte (apenas na janela de edição). Alterna entre "pequeno", "muito pequeno", "grande" e "normal". Se clicar simultaneamente na tecla "shift" e neste botão aumenta o tamanho da fonte. | |
| Apagar histórico | Apaga o histórico dos campos de pesquisa, substituição e sumário apagando os cookies usados para armazenar estes dados. | |
| Ira para janela de edição | Desloca a página até à janela de edição. | |
| Ir para botões de edição | Desloca a página até os botões de edição do wikEd. | |
| Linha inferior | ||
| Usar wikEd | Alterna entre a janela de edição clássica e a janela do wikEd. Esta opção é definida para todas as páginas abertas durante a sessão. Também apaga o histórico do botão "desfazer". | |
| Sintaxe | Alterna entre activar e desactivar o destaque automático da sintaxe. Esta opção é definida para todas as páginas abertas durante a sessão. | |
| Código-fonte | Mostra o código-fonte de conteúdo colado ou da sintaxe destacada. Esta função serve apenas para testes. Afecta a selecção ou o texto todo. Este botão encontra-se desactivado por padrão. Ver a página exemplos de personalização para saber como o activar. | |
| Barra rápida | Esconde ou mostra os botões de edição clássicos. Esta opção afecta todas as janelas abertas durante a sessão actual. | |
| …usando | Alterna a utilização automática do texto "…usando wikEd" no sumário de edição ao salvar a página. Esta opção afecta todas as janelas abertas. | |
| Ecrã cheio | Alterna a janela de edição em ecrã completo. Esta opção afecta todas as janelas abertas. O modo de edição em ecrã completo é desactivado ao mostrar a previsão de páginas. | |
Previsão e alterações[editar código-fonte]

| Ícone | Nome | Descrição |
|---|---|---|
| Previsão | Mostra uma previsão rápida da página em baixo. Esta função utiliza o script Live Preview do usuário Pilaf. | |
| Alterações | Mostra as alterações de forma rápida em baixo. Esta função usa o script diff do usuário Cacycle. Usar este botão não é o mesmo que usar o botão de alterações tradicional. Não mostra as alterações desde a última edição do artigo gravado, mas sim desde a última previsão da página. | |
| Fechar janela de edição | Fecha a janela de previsão rápida ou alterações. | |
| Ira para janela de edição | Desloca a página até à janela de edição. | |
| Ir para botões de edição | Desloca a página até os botões de edição do wikEd. |
Sumário[editar código-fonte]
Destaque da sintaxe de caracteres especiais[editar código-fonte]
Problemas e soluções[editar código-fonte]
O wikEd não inicializa[editar código-fonte]
Se seguiu as instruções da documentação e se o logotipo do wikEd ![]() não aparece no canto superior direito (ao lado de "minhas contribuições" e "sair") tente o seguinte:
não aparece no canto superior direito (ao lado de "minhas contribuições" e "sair") tente o seguinte:
- Actualize a cache do seu navegador mantendo premida a tecla "Shift" (▲) e clicando no botão "actualizar" do navegador. Pode também carregar em Ctrl-Shift-R)
- Active o JavaScript no seu navegador:
- Firefox em Windows: no menu "Ferramentas" → "Opções" → "Conteúdo" → "Permitir JavaScript".
- Firefox em Mac OS: no menu "Firefox" → "Preferências..." → "Conteúdo" → "Permitir JavaScript".
- Verifique nas suas preferências na Wikipédia na aba "Aparência (skin)" se está a usar o Monobook (padrão). Se quiser usar outra aparência, então deve substituir a sua página monobook.js pela aparência usada, por exemplo, Usuário:MeuNome/classic.js pela aparência "Clássico". Para mais informações sobre aparência (skin) consulte a documentação da Wikipédia em minhas preferências.
- Verifique a consola JavaScript do Firefox (aceda ao menu "Ferramentas" → "Console do JavaScript") e veja se encontra erros na lista com origem no wikEd. Se encontrar um reporte ao programador do wikEd em wikEd discussion page (em inglês).
Os botões do wikEd não aparecem[editar código-fonte]
Se o logotipo do wikEd aparece a cinzento ![]() no canto superior direito (ao lado de "minhas contribuições" e "sair") e os botões não aparecem ao editar uma página é porque tem o wikEd inactivo. Clique no logotipo do wikEd para o activar.
no canto superior direito (ao lado de "minhas contribuições" e "sair") e os botões não aparecem ao editar uma página é porque tem o wikEd inactivo. Clique no logotipo do wikEd para o activar.
Os botões de edição do wikEd não aparecem[editar código-fonte]
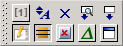
Se os botões não estão visíveis e no entanto aparecem os botões de controlo, é porque os desactivou temporariamente ao clicar no botão ![]() . Clique nesse botão para mostrar os botões de edição. Lembre-se que ao usar este botão, o wikEd "memoriza" a escolha durante a actual sessão no navegador.
. Clique nesse botão para mostrar os botões de edição. Lembre-se que ao usar este botão, o wikEd "memoriza" a escolha durante a actual sessão no navegador.
